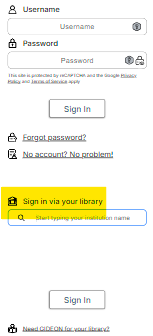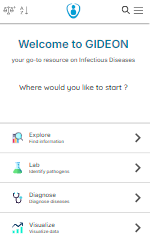STAT!Ref Mobile
Follow the instructions to access STAT!Ref: Nursing content on your mobile device. Important: Steps 1-5 cannot be completed using a mobile device - you must use a desktop or laptop computer.
-
Using a desktop or laptop computer (steps 1-5 cannot be done using a mobile device) while on a campus network or connected to the VPN, go to TDS Health.
-
Click on Profile above the search bar and select Register.
-
Enter your UC Irvine email address and choose a password, then select Register Now.
-
Select Welcome [your name]! above the search bar, then select Anywhere Login Account.
-
Select the blue Activate button. Note the expiration date: to continue using the app, you will need to reauthenticate by logging in and repeating this step once a year while on a campus network or connected to the VPN.
-
On your mobile device, download the STAT!Ref Mobile app for Android or iOS and open the app.
-
Accept the STAT!Ref User Responsibilities terms.
-
Sign in using your UC Irvine email address and the password you created for your personal account.
For more help, refer to the STAT!Ref Mobile App Handout.
Renewing your STAT!Ref Anywhere Account
Using a desktop or laptop computer, follow the instructions below to renew your access to STAT!Ref each year. Important: These steps cannot be done using a mobile device.
-
Using a desktop or laptop computer while on a campus network or connected to the VPN, go to TDS Health.
-
Click on Profile above the search bar.
-
Enter your UC Irvine email and password and select Log in.
-
Select Welcome [your name]! above the search bar, then select Anywhere Login Account.
-
Select the blue Renew button.